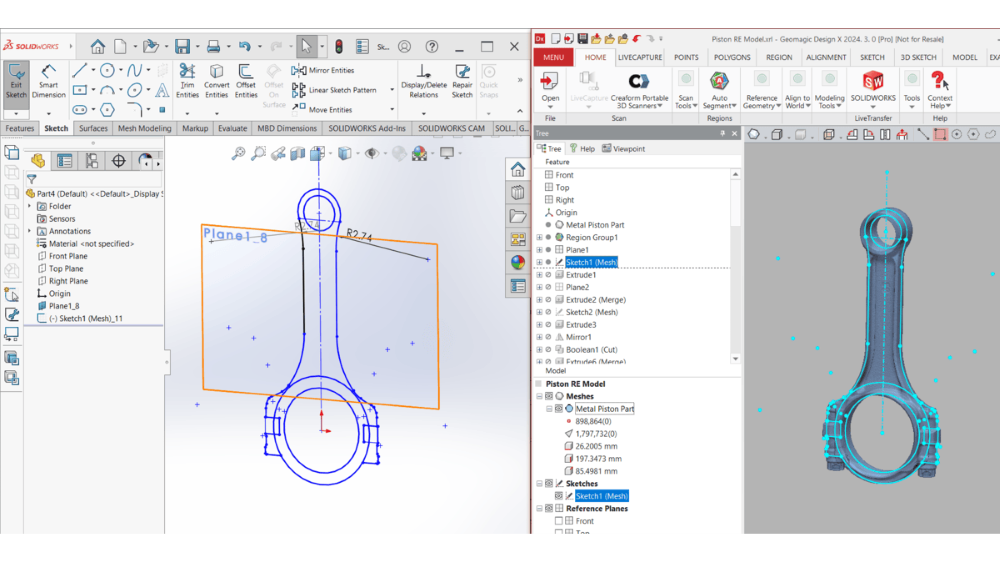In a recent episode of the Hawk Ridge Systems livestream, hosts Jesse Putnam and Taylor Hoff shared 25 SOLIDWORKS tips and tricks that can help users work more efficiently and effectively with the software. From creating subassemblies and using selection filters to improving direct editing and working with complex assemblies, these tips cover a range of important features and workflows that are essential for SOLIDWORKS users to understand.
Watch the full 25 SOLIDWORKS Tips & Tricks You Didn’t Know You Had webinar. In a hurry? Download the SOLIDWORKS keyboard shortcuts document.
Tip 1: How to Grab Commands Quickly with Mouse Gestures in SOLIDWORKS
Mouse gestures are a quick way to grab different commands using just some simple mouse movements. Grab commands quickly without having to go to the command manager or drop-down menus. You can use standard mouse gestures to manipulate the viewport of the graphics area in the SOLIDWORKS window.
Bonus Tip:
SOLIDWORKS allows for the customization of mouse gestures per environment, including parts, assemblies, drawings, and sketching. The number of mouse gestures can be adjusted, and specific commands can be added through the customization menu, helping to improve efficiency and streamline the design experience.
Tip 2: How to Switch Between Open Documents with Control and Tab in SOLIDWORKS
Hold down the control key and press the tab key to see all the open documents with a preview of each. You can continue to press the tab key to switch between documents. This feature is very useful when working on something like an assembly where you may want to modify a single component and see how that changes things in the assembly.
Tip 3: How to Zoom in and out Quickly with the F Key in SOLIDWORKS
The next handy tip is to use the F key to quickly pull your models back into full view. The handy thing about this tip is that you can use the F key to zoom in or out in a single keystroke. Alternatively, you can use your mouse by double-clicking the middle mouse button.
Tip 4: How to Show Planes Quickly in your Partner Assembly Documents in SOLIDWORKS
Hit the Q key to show all planes in a partner assembly.
Tip 5: How to Create New Planes, Components, and Features with the Control Drag Tool in SOLIDWORKS
The control drag tool can be used to create new planes, components, and features in SOLIDWORKS, helping to streamline the design process and make it more efficient. This tool is especially useful for creating repeated features or components, as it allows users to simply copy them and drag them into place with minimal effort.
Tip 6: How to Make Specific Selections with the Filter Toolbar in SOLIDWORKS
The filter toolbar is a useful tool in SOLIDWORKS that allows users to specify what they want to select, with options for edges, faces, and other features. Users can turn off the toolbar manually or use the F5 key as a shortcut to toggle it on and off quickly. If you want to take the filter off, simply hit F6 to undo the selection so you can click on anything in your document.
Tip 7: How to Convert Entities to Sketch Even Quicker in SOLIDWORKS
Another time-saving tip deals with 3D sketches. Convert entities can help you model a sketch quicker than you’d be able to do in the 3D sketching environment. Open a 3D sketch and select your model edges. You can then switch to wireframe and use a selection filter to filter for just the model. Hit the convert entities command, which will convert all your model edges to sketch entities. Pro tip: Avoid incorrect mass calculations down the road by removing the solid body. Right-click and use the Delete Keep bodies command to remove it.
Tip 8: How to Use Dynamic Mirror Entities to Speed Up Symmetrical Designs in SOLIDWORKS
Wondering how to mirror a part in SOLIDWORKS? Save time and make more symmetrical designs by using the Dynamic Mirror Tool. Let’s say you wanted to create more sketch entities on top of a 3D sketch. You can create a new plane, start a new sketch, and create a center line. Select the Dynamic Mirror Tool so anything you create on any sketch entity on one side is duplicated on the other side of your center line.
Tip 9: How to Break Up Faces on Models with the Split Line Tool in SOLIDWORKS
The Split Line Tool can be used to break up existing faces on models, allowing users to select specific subsets of geometry for changes and modifications. This feature is useful for simulations, changing appearances, and direct editing tools, and can also create sketches that can be projected onto faces to split them into distinct sections. Users have the option to split up bodies by intersecting them with planes or faces, which helps to bring more clarity to complicated models and designs.
Tip 10: How to Remove Specific Faces with the Delete Face Command in SOLIDWORKS
The Delete Face command is a useful tool in SOLIDWORKS that can be used to remove specific faces on a model and patch up any gaps that may exist so your components can fit together. Use the Delete Face command to get rid of extraneous geometry that is not necessary.
Tip 11: How to Create Complex Sketches Using the Project Curve Feature in SOLIDWORKS
To create a more complex sketch with three-dimensional curves, try the Project Curve Feature. If you have a curve that has orthographic projections, meaning you can define a curve just by its front and right view, you can quickly use the Project Curve tool to create a three-dimensional curve.
What are Orthographic views exactly? Orthographic views are an important tool in SOLIDWORKS that allow designers to describe the model geometry more accurately and effectively. These views can help designers visualize the model more effectively and ensure that all components are properly placed.
Tip 12: How to Join Similar Bodies with the Combine Common Command in SOLIDWORKS
If you have some sort of model geometry that you can define by its orthographic views, for example, a front and top view, you can use the Combine Common Command. The Combine Common Command in SOLIDWORKS is like the Project Curve and can be used to combine common solid bodies more efficiently and effectively. This feature can simplify the design and modeling process and help designers create more accurate, complex designs.
The Combine Common option in SOLIDWORKS can be used to combine two solid bodies and create a more complex, accurate model. This feature is especially useful for designs that require a high level of precision and accuracy. You can also use two sketches to make a complicated part. Using two sketches to create a complicated part can be a useful way to visualize the different components of a design and ensure their accuracy and placement. By breaking up the design into smaller parts, designers can work more efficiently and effectively.
Tip 13: How to Simplify Complex Assemblies with Mate References in SOLIDWORKS
Reference geometry is used to set up Mate References, which live at the part level, improving the overall efficiency and accuracy of the design process. Complex assemblies can be difficult to manage and organize, but Mate References can help simplify the process and set up predefined mates that recognize the geometry automatically and add mates quickly and easily. For example, you can easily use Mate References to align parts like a power plug and a miter saw. This feature is particularly useful for components you’ll use over and over like electrical connectors, ports, valves, etc.
Tip 14: How to Hide Components with the Tab Key in SOLIDWORKS
You can float over components and hit the tab key to quickly hide a component. This is useful if you need to look behind a component in an assembly.
Tip 15: How to Improve Selection in the Selection Drop-Down Menu in SOLIDWORKS
The Selection Drop-down menu in SOLIDWORKS offers a range of tools for making selections easier and more efficient, including the ability to quickly select hidden components, and toolbox parts, or use advanced select options to pick specific parameters. For example, if you used Tip 14 a little over-zealously, you can easily unhide components without having to manually select each one.
Tip 16: How to Organize your Part or Assembly Design Trees with Folders in SOLIDWORKS
For complex assemblies, design trees can get very large. Use the selection tool to select your components and click “Add to New Folder.” Now you can organize them all in your design tree by folder, decreasing the length of your design tree and organizing your design files.
Tip 17: How to Create and Dissolve Subassemblies to Organize Your Design in SOLIDWORKS
You can select components and create a new subassembly with two particular components, such as a power plug and cord. You can also dissolve existing subassemblies if you decide to remove a component from a subassembly, which puts them at the top level.
Bonus Tip:
Use descriptive names for all components. SOLIDWORKS allows users to select components and turn them into subassemblies from within the top-level assembly and then dissolve those subassemblies to bring all their components back to the top level. This tool is useful for both organizing existing assemblies and editing them more efficiently, without having to switch between different windows or files.
Tip 18: How to use Improved Direct Editing Capabilities with The Move Command in SOLIDWORKS
In addition to its powerful parametric modeling capabilities, SOLIDWORKS now has improved direct editing capabilities that allow designers to make changes to their models more easily and efficiently. The move command, for example, can be used to translate or rotate components with numerical values, and advanced features like collision detection allow components to be moved through their dynamic sweep and calculate when they are colliding with other components. Dynamic clearance can also be calculated to find the clearance between components during motion, further improving the overall simulation experience.
Tip 19: How to Use Smart Mates with the Alt Key in SOLIDWORKS
With Smart Mates, you can hold the alt key and click on a selection like an edge, vertex, or face of a part component. It will turn translucent, and you’ll see a paper clip icon on your mouse letting you know that the Smart Mates tool has been activated. Then you can drag it right into place. This feature (called pin and hole) allows you to apply a concentric and coincident mate without ever bringing up the Mate Property feature.
Tip 20: How to Reduce Duplicate Work with Model Items in SOLIDWORKS
Once you create dimensions in a part, you might wonder to yourself, “Why do I have to recreate them in the drawing?” Well, you don’t. Make use of Model Items to bring in dimensions that already exist in your part model. You can select the type of dimensions you want to bring in, simply click, and it will bring them into your drawing.
Tip 21: How to Move Your Drawing Moves with the Alt Key in SOLIDWORKS
Simply use the alt key and click anywhere in a drawing view to move your drawing. It’s a quick way to move your views, and terribly handy.
Tip 22: How to Break Lines to Clean Up Drawings in SOLIDWORKS for Machinists
You can use the break lines setting to clean up your drawings. Let’s say you don’t love the way the dimension and extension lines intersect one another and there are lots of crossing leaders. That’s not how you want to hand it off to your machinists. To fix this, you can go to your Leaders tab, and find the break lines option in that property manager. This will allow you to create breaks between the dimension and extension lines. Pro tip: Don’t forget to specify how big a gap you want in Document properties, as well as click the option “break only around dimension arrows.”
Bonus Tip:
Use the Delete and Patch Option to Create a Clean Feature Without Line. The Patch Option allows designers to fix adjacent faces and create a clean feature without any lines or issues. This tool is especially useful for complicated designs that require a high level of precision.
Tip 23: How to Edit and See Changes to Bill of Materials in SOLIDWORKS
The ability to edit bill of materials has always been there, but now you can easily see if someone has overridden or changed information. The BOM (Bill of Materials) cells will automatically highlight a different color to flag that something has changed. You can also restore old values or change the color if needed.
Tip 24: How to use the Rebuild and Force Rebuild Commands When Something Didn’t Rebuild Correctly in SOLIDWORKS
When working with designs that didn’t fully rebuild correctly, the Rebuild command can help ensure that all features have been updated. The Force Rebuild command, on the other hand, is a more comprehensive tool that rebuilds every top-level component and feature. Views and items in the sheet format are accessed through a control-Q shortcut. Using this tool can result in much better overall performance and a more accurate design.
Tip 25: How to Reduce Clicks with the S Key Shortcut Bar in SOLIDWORKS
The S key shortcut bar is a fully customizable shortcut menu that you can use in your workflows to house your most-used commands in SOLIDWORKS. This shortcut is also customizable per environment, adding even more flexibility.
Even More Productivity Hacks for SOLIDWORKS
SOLIDWORKS offers a range of resources, including forums, tutorials, and articles, to help users stay up-to-date and continue learning about the latest features and tips.
Overall, the 25 tips and tricks highlighted in this episode of the Hawk Ridge Systems webinar offer a wide range of valuable insights and tools for designers using SOLIDWORKS. From creating subassemblies and using selection filters to improving direct editing and working with complex assemblies, these tips are essential for anyone looking to work more efficiently and effectively with this powerful design software. If you’re more of a visual learner, don’t forget to watch the full SOLIDWORKS tips and tricks webinar.
Looking for more SOLIDWORKS tips and tricks? Access the SOLIDWORKS tutorials.
If you have questions about more tips and tricks for SOLIDWORKS, contact us at Hawk Ridge Systems.
About the Author
Jesse Putnam is currently an Applications Engineer at Hawk Ridge Systems, an end-to-end solutions provider. In his current role, Jesse teaches numerous aspects of SOLIDWORKS to users from all different backgrounds, creates online blog posts and video content explaining various aspects of the software, and assists in helping new customers find the right engineering tools for their specific needs. He has prior experience in both industrial and chemical manufacturing. Jesse also has experience as an adjunct professor of engineering at Widener University, where he not only taught Engineering Drawings and Computer Aided Design but completed both his bachelor’s and master’s degrees in Mechanical Engineering. For fun Jesse enjoys surfing, playing guitar and disc golf.